ÁREA: Computación
PROFESOR: Analista de Sistemas JORGE TOBAR SÁNCHEZ
CURSO: Octavo Educacion Basica PARALELOS: a,b,c,d,e
BLOQUE CURRICULAR No. 1
EJES DE APRENDIZAJE: Herramientas ofimáticas aplicadas a la educación
OBJETIVO: Utilizar el procesador de textos para crear, editar y elaborar plantillas para agendas de trabajo semanales de clases.
Microsoft Word es un software destinado al procesamiento de textos. Fue creado por la empresa Microsoft, y actualmente viene integrado en la suite ofimática Microsoft Office.
La primera versión de Word para Windows salió en el año 1989, que si bien en un entorno gráfico resultó bastante más fácil de operar, tampoco permitió que las ventas se incrementaran notablemente. Cuando se lanzó al mercado Windows 3.0, en 1990, se produjo el despegue. A Word 1.0 le sucedieron Word 2.0 en 1991, Word 6.0 en 1993. El posterior salto en los números de versión se introdujo a fin de que coincidiera con la numeración del versionado de Windows, tal como fue Word 95 y Word 97. Con la salida del Windows 2000 (1999) también surgió la versión homóloga de Word. La versión Word 2002 emergió en la misma época que el paquete Microsoft Office XP, en el año 2001. Un año después le siguió la versión Microsoft Word 2003. Posteriormente se presentó Microsoft Word 2007 junto con el resto de aplicaciones del paquete Office 2007, en esta versión, Microsoft marcó un nuevo cambio en la historia de las aplicaciones office presentando la nueva interfaz Ribbons más sencilla e intuitiva que las anteriores (aunque muy criticada por usuarios acostumbrados a las versiones anteriores). La versión más reciente lanzada al mercado es Microsoft Word 2013, en el mismo año en el que salió el sistema Microsoft Windows 8.
Partes de la Interfaz de Word.
La cinta de opciones
Hemos comentado que la cinta es la barra más importante de Word, porque contiene todas las opciones que se pueden realizar con los documentos. Veámosla con más detalle.
 Las herramientas están organizadas de forma lógica en pestañas o fichas (Inicio, Insertar, Vista...), que a su vez están divididas en grupos. Por ejemplo, en la imagen vemos la pestaña más utilizada, Inicio, que contiene los grupos Portapapeles, Fuente, Párrafo y Estilos. De esta forma, si queremos hacer referencia durante el curso a la opción Copiar, la nombraremos como Inicio > Portapapeles > Copiar.
Para situarte en una ficha diferente, simplemente haz clic en su correspondiente nombre de pestaña.
Las herramientas están organizadas de forma lógica en pestañas o fichas (Inicio, Insertar, Vista...), que a su vez están divididas en grupos. Por ejemplo, en la imagen vemos la pestaña más utilizada, Inicio, que contiene los grupos Portapapeles, Fuente, Párrafo y Estilos. De esta forma, si queremos hacer referencia durante el curso a la opción Copiar, la nombraremos como Inicio > Portapapeles > Copiar.
Para situarte en una ficha diferente, simplemente haz clic en su correspondiente nombre de pestaña.
 Algunos de los grupos de herramientas de la cinta disponen de un pequeño botón en su esquina inferior derecha. Este botón abre un panel o cuadro de diálogo con más opciones relacionadas con el grupo en cuestión. En la imagen, por ejemplo, el cursor está situado en el botón que abre el panel Portapapeles. En el grupo Fuente abriríamos el cuadro de diálogo Fuente, y así consecutivamente.
Algunos de los grupos de herramientas de la cinta disponen de un pequeño botón en su esquina inferior derecha. Este botón abre un panel o cuadro de diálogo con más opciones relacionadas con el grupo en cuestión. En la imagen, por ejemplo, el cursor está situado en el botón que abre el panel Portapapeles. En el grupo Fuente abriríamos el cuadro de diálogo Fuente, y así consecutivamente.

 Las pestañas pueden estar disponibles o no. La cinta tiene un comportamiento "inteligente", que consiste en mostrar determinadas pestañas únicamente cuando son útiles, de forma que el usuario no se vea abrumado por una gran cantidad de opciones. Por ejemplo, la ficha Herramientas de tabla no estará visible de entrada, únicamente se mostrará si insertamos una tabla en nuestro documento y la seleccionamos.
Ésta función permite una mayor comodidad a la hora de trabajar, pero si en algún momento queremos ocultar o inhabilitar alguna de ficha de forma manual, podremos hacerlo desde el menú Archivo >Opciones >Personalizar Cinta de opciones, o pulsando con el botón derecho sobre la cinta de opciones y elegiendo Personalizar Cinta de opciones. Si quieres ver con detalle cómo hacerlo, visita el siguiente avanzado de personalización de la cinta de opciones
Las pestañas pueden estar disponibles o no. La cinta tiene un comportamiento "inteligente", que consiste en mostrar determinadas pestañas únicamente cuando son útiles, de forma que el usuario no se vea abrumado por una gran cantidad de opciones. Por ejemplo, la ficha Herramientas de tabla no estará visible de entrada, únicamente se mostrará si insertamos una tabla en nuestro documento y la seleccionamos.
Ésta función permite una mayor comodidad a la hora de trabajar, pero si en algún momento queremos ocultar o inhabilitar alguna de ficha de forma manual, podremos hacerlo desde el menú Archivo >Opciones >Personalizar Cinta de opciones, o pulsando con el botón derecho sobre la cinta de opciones y elegiendo Personalizar Cinta de opciones. Si quieres ver con detalle cómo hacerlo, visita el siguiente avanzado de personalización de la cinta de opciones  . Además, si acostumbras a personalizar los programas que utilizas es posible que también te interese aprender cómo exportar e importar la personalización del entorno
. Además, si acostumbras a personalizar los programas que utilizas es posible que también te interese aprender cómo exportar e importar la personalización del entorno  .
.
 En las últimas versiones de Word se apuesta por dotar de accesibilidad al programa, pudiendo controlarlo por completo mediante el teclado.
En las últimas versiones de Word se apuesta por dotar de accesibilidad al programa, pudiendo controlarlo por completo mediante el teclado.

Pulsando la tecla ALT entraremos en el modo de acceso por teclado. De esta forma aparecerán pequeños recuadros junto a las pestañas y opciones indicando la tecla (o conjunto de teclas) que deberás pulsar para acceder a esa opción sin la necesidad del ratón.
Las opciones no disponibles en el momento actual se muestran con números con fondo gris en lugar de negro, por ejemplo, el 3 de la imagen que puedes ver al lado.
Para salir del modo de acceso por teclado vuelve a pulsar la tecla ALT.
 Mostrar/Ocultar la cinta de opciones.
Si haces doble clic sobre cualquiera de las pestañas, la barra se ocultará, para disponer de más espacio de trabajo. Las opciones volverán a mostrarse en el momento en el que vuelvas a hacer clic en cualquier pestaña. También puedes mostrar u ocultar las cintas desde el botón
Mostrar/Ocultar la cinta de opciones.
Si haces doble clic sobre cualquiera de las pestañas, la barra se ocultará, para disponer de más espacio de trabajo. Las opciones volverán a mostrarse en el momento en el que vuelvas a hacer clic en cualquier pestaña. También puedes mostrar u ocultar las cintas desde el botón  de la zona derecha superior que abirá la ventana que se muestra a continuación, con tres opciones.
de la zona derecha superior que abirá la ventana que se muestra a continuación, con tres opciones.
 Ocultar automáticamente la cinta de opciones. Mostrar sólo las pestañas. Mostrar pestañas y comandos.
Ocultar automáticamente la cinta de opciones. Mostrar sólo las pestañas. Mostrar pestañas y comandos.






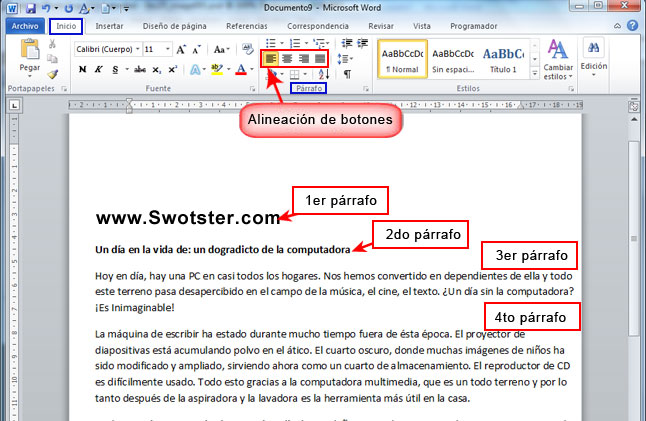








0 comentarios:
Publicar un comentario