LETRA CAPITAL
La letra capital no es mas que la letra que se pone al comenzar un texto y es mas grande que las demás. esta ´puede ser de dos maneras: la la capital y la capital incluida en el margen.
debemos hacer clic en el párrafo que deseemos iniciar con este tipo de letra, es importante que sepamos que el párrafo debe contener texto.
en el grupo de texto en la pestaña insertar, debemos hacer clic en letra capital:
al pulsar o desglosar letra capital da las siguientes opciones:
y tu debes elegir la que mas este de acuerdo con lo que deseas poner en el documento.
Agregar un encabezado o pie de página
Usted puede agregar muchas más cosas aparte de números de página a sus encabezados o pies de página; pero empecemos por cómo crear y personalizar un simple encabezado o pie de página.
- Haga clic en Insertar y en Encabezado o Pie de página.
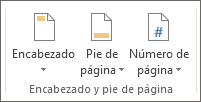
- Aparecen decenas de diseños integrados, algunos con tres columnas y otros con tan solo una. Desplácese entre los diseños y haga clic en el que desee.
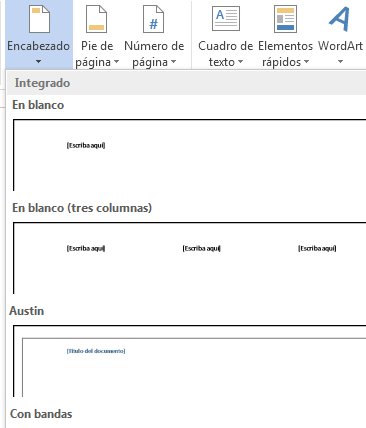
El espacio del encabezado y pie de página se muestra ahora en la ficha Encabezado o Pie de página y en la línea de puntos de su documento. No podrá editar el cuerpo del documento hasta que cierre las Herramientas de encabezado y pie de página
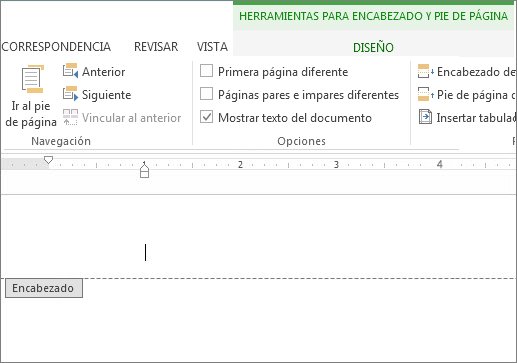
- La mayoría de los encabezados contienen texto de marcador de posición ("Título del documento", por ejemplo). Solo tiene que escribir el texto que desee sobre los caracteres de marcador de posición.
- Cuando haya terminado, haga clic en Cerrar encabezado y pie de página.
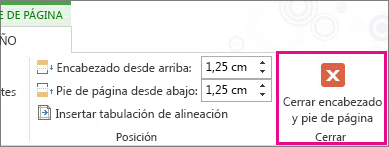
Agregar columnas de estilo boletín a un documento
Aplique formato al texto con columnas al estilo de un boletín para que el texto pase de una columna a la siguiente, siempre dentro de la misma página. Puede agregar columnas a todo o parte del documento.
SUGERENCIA La manera más rápida de aplicar formato a un archivo con un diseño actual es comenzar con una plantilla que ya tenga el diseño que desee. Tan solo tiene que sustituir el texto del marcador de posición de la plantilla por su propio texto. En la página web de plantillas de Microsoft Office.com encontrará muchos diseños. Simplemente, busque por columnas de boletín.
Aplicar formato a un documento con columnas
Puede seguir estos pasos para agregar columnas al documento.
- En la pestaña Diseño de página, haga clic en Columnas.
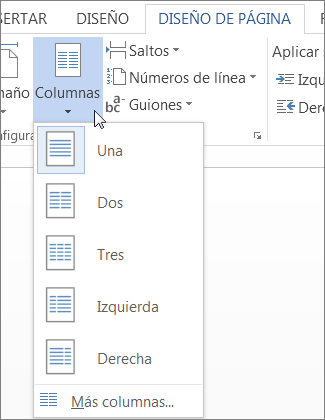
- Haga clic en el diseño que desea.
Word establece automáticamente el ancho de las columnas que se adapte a su página. Si los valores preestablecidos no funcionan para su diseño o necesita más de tres columnas, elija Más columnas y ajuste la configuración en el cuadro de diálogo Columnas.
NOTA
- Si el documento tiene más de una sección, el nuevo diseño solo se aplicará a la sección actual.
- Inserte un salto de columna para controlar cómo fluye el texto entre las columnas. Por ejemplo, inserte un salto de columna para finalizar un párrafo en una columna y empezar un nuevo párrafo en la parte superior de la columna siguiente.
- Para insertar una línea entre columnas, haga clic en Columnas de nuevo y, a continuación, haga clic en Más columnas. En el cuadro de diálogo Columnas, seleccione la casilla Línea entre columnas.
- También puede usar el cuadro de diálogo Columnas para ajustar el ancho de la columna y el espaciado entre columnas.
Agregar columnas a una parte de un documento
Puede seguir estos pasos para agregar columnas a partes de su documento.
- Seleccione el texto al que desea aplicar formato en columnas.
- En la pestaña Diseño de página, haga clic en Columnas.
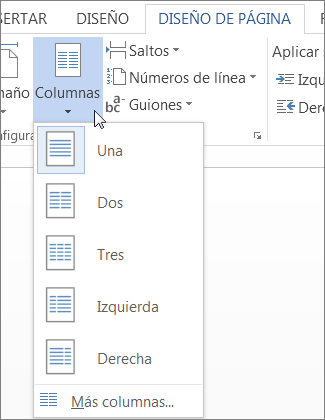
- Haga clic en el número de columnas que desea.
Word establece automáticamente el ancho de las columnas que se adapte a su página. Si los valores preestablecidos no funcionan para su diseño o necesita más de tres columnas, elija Más columnas y ajuste la configuración en el cuadro de diálogo Columnas.
Insertar una tabla
Para insertar rápidamente una tabla básica, haga clic en Insertar > Tabla y mueva el cursor sobre la cuadrícula hasta que haya resaltado el número de columnas y filas que desee.
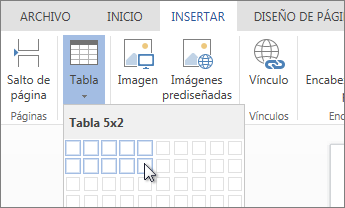
Haga clic y aparecerá la tabla en el documento. Si necesita hacer ajustes, puede agregar o eliminar filas y columnas de una tabla.
Al hacer clic en la tabla, aparecen las Herramientas de tabla.
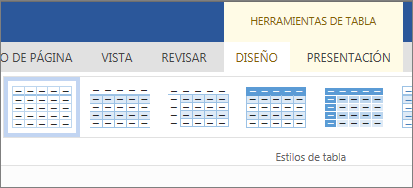
Use Herramientas de tabla para elegir distintos colores o estilos de tabla.








0 comentarios:
Publicar un comentario