Introducir los mismos datos en varias celdas a la vez
- Seleccione las celdas en las que desee introducir los mismos datos. Las celdas pueden ser o no adyacentes.
Procedimientos para seleccionar celdas
Para seleccionar Realice este procedimiento Una celda Haga clic en la celda o use las teclas de dirección para ir a la celda. Un rango de celdas Haga clic en la primera celda del rango y arrastre el puntero hasta la última celda, o mantenga presionada la tecla Mayús mientras presiona las teclas de dirección para extender la selección.
También puede seleccionar la primera celda del rango y, a continuación, presionar F8 para extender la selección mediante las teclas de dirección. Para detener la ampliación de la selección, vuelva a presionar F8.Un rango de celdas grande Haga clic en la primera celda del rango y mantenga presionada la tecla Mayús mientras hace clic en la última celda del rango. Puede desplazarse para hacer visible la última celda. Todas las celdas de una hoja de cálculo Haga clic en el botón Seleccionar todo.
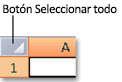
Para seleccionar la hoja de cálculo completa, también puede presionar Ctrl+E.
Si la hoja de cálculo contiene datos, Ctrl+E selecciona la región actual. Al presionar Ctrl+E por segunda vez, se selecciona toda la hoja de cálculo.Celdas o rangos de celdas no adyacentes Seleccione la primera celda o rango de celdas y, después, mantenga presionada la tecla Ctrl mientras selecciona el resto de las celdas o los rangos.
También puede seleccionar la primera celda o rango de celdas y, después, presionar Mayús+F8 para agregar otra celda o rango no adyacente a la selección. Para dejar de agregar celdas o rangos, vuelva a presionar Mayús+F8.
Nota No se puede cancelar la selección de una celda o rango de celdas de una selección no adyacente sin cancelar toda la selección.Una fila o columna completa Haga clic en el encabezado de la fila o de la columna.
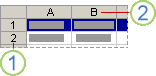
1. Encabezado de la fila
2. Encabezado de la columna
También puede seleccionar celdas de una fila o de una columna seleccionando la primera celda y, después, presionando Ctrl+Mayús+Flecha (flecha derecha o flecha izquierda para las filas, y flecha arriba o flecha abajo para las columnas).
Si la fila o columna contiene datos, Ctrl+Mayús+Flecha selecciona la fila o columna hasta la última celda en uso. Al presionar Ctrl+Mayús+Flecha por segunda vez, selecciona la fila o columna completa.Filas o columnas adyacentes Arrastre el puntero por los encabezados de fila o columna. O bien, seleccione la primera fila o columna y mantenga presionada la tecla Mayús mientras selecciona la última fila o columna. Filas o columnas no adyacentes Haga clic en el encabezado de la primera fila o columna de la selección. A continuación, mantenga presionada la tecla Ctrl mientras hace clic en los encabezados de otras filas o columnas que desea agregar a la selección. La primera o la última celda de una fila o columna Seleccione una celda de la fila o columna y, después, presione Ctrl+Flecha (flecha derecha o flecha izquierda para las filas, y flecha arriba o flecha abajo para las columnas). La primera o la última celda de una hoja de cálculo o de una tabla de Microsoft Office Excel Presione Ctrl+Inicio para seleccionar la primera celda de una hoja de cálculo o de una lista de Excel.
Presione Ctrl+Fin para seleccionar la última celda de una hoja de cálculo o de una lista de Excel que contenga datos o formato.Celdas hasta la última celda usada de la hoja de cálculo (vértice inferior derecho) Seleccione la primera celda y, después, presione Ctrl+Mayús+Fin para extender la selección de celdas hasta la última celda usada en la hoja de cálculo (vértice inferior derecho). Celdas hasta el comienzo de la hoja de cálculo Seleccione la primera celda y, después, presione Ctrl+Mayús+Inicio para extender la selección de celdas hasta el comienzo de la hoja de cálculo. Más o menos celdas que la selección activa Mantenga presionada la tecla Mayús mientras hace clic en la última celda que desee incluir en la nueva selección. El rango rectangular entre la celda activa y la celda en la que hace clic se convierte en la nueva selección.
Crear una fórmula simple
Puede crear una fórmula simple para sumar, restar, multiplicar o dividir valores en su hoja de cálculo. Las fórmulas simples siempre empiezan con un signo igual (=), seguido de constante, que son valores numéricos, y operador de cálculo como los signos más (+) y menos (-), asteriscos (*) o barras diagonales (/).
Por ejemplo, si introduce la fórmula =5+2*3, Excel multiplica los dos últimos números y suma el primer número al resultado. Siguiendo el orden estándar de las operaciones matemáticas, la multiplicación se realiza antes que la suma.- En la hoja de cálculo, haga clic en la celda en que desea introducir la fórmula.
- Escriba = (signo igual) seguido de las constantes y los operadores que desea usar en el cálculo.
Puede introducir en una fórmula tantas constantes y tantos operadores como necesite, hasta un máximo de 8.192 caracteres.
Ejemplos
El libro de abajo muestra ejemplos de fórmulas simples. Puede cambiar cualquiera de las fórmulas existentes o escribir sus propias fórmulas para saber cómo funcionan y ver sus resultados.Copie los datos de ejemplo de la siguiente tabla y péguelos en la celda A1 de una nueva hoja de cálculo de Excel. Para que las fórmulas muestren los resultados, selecciónelas, presione F2 y después presione Entrar. Si es necesario, puede ajustar los anchos de columna para ver todos los datos.
| Datos | ||
| 2 | ||
| 5 | ||
| Fórmula | Descripción | Resultado |
| '=A2+A3 | Suma los valores en las celdas A1 y A2 | =A2+A3 |
| '=A2-A3 | Resta el valor de la celda A2 del valor de A1 | =A2-A3 |
| '=A2/A3 | Divide el valor de la celda A1 entre el valor de A2 | =A2/A3 |
| '=A2*A3 | Multiplica el valor de la celda A1 por el valor de A2 | =A2*A3 |
| '=A2^A3 | Eleva el valor de la celda A1 al valor exponencial especificado en A2 | =A2^A3 |
| Fórmula | Descripción | Resultado |
| '=5+2 | Suma 5 más 2 | =5+2 |
| '=5-2 | Resta 2 de 5 | =5-2 |
| '=5/2 | Divide 5 entre 2 | =5/2 |
| '=5*2 | Multiplica 5 por 2 | =5*2 |
| '=5^2 | Eleva 5 al cuadrado | =5^2 |
Ejercicio paso a paso.
- segun las indicaciones del profesor
- crearemos una tabla de datos de un reporte de calificaciones
- aplicaremos bordes y sombreados
- aplicaremos formato de numeros y decimales
- calcularemos construyendo formulas
- crearemos un grafico de tipo barras y circular






0 comentarios:
Publicar un comentario